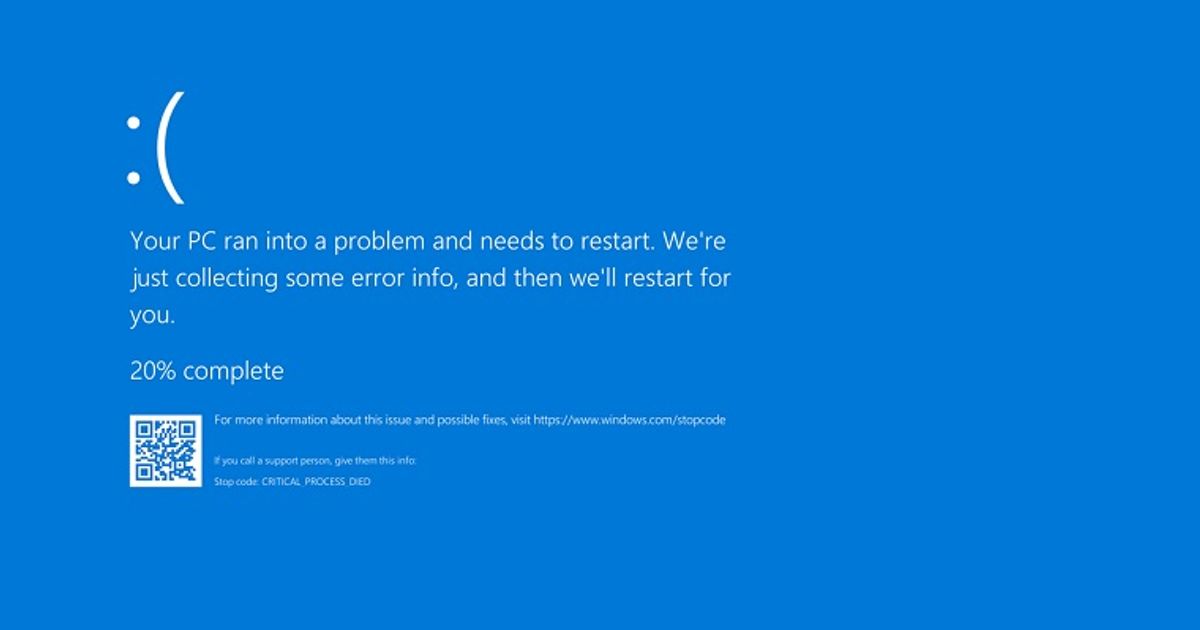Are you having problems with your PC? Are you experiencing the fabled blue screen of death crash, or is your PC otherwise hard crashing? Naturally, these kinds of issues aren’t good signs, but there is a lot you can do to fix them. Of course, this can signal there might be a hardware issue, but that’s not always the case. To help you figure out what’s wrong with your computer, we’ve compiled the ultimate guide to solving BSOD crashes in 2023.
Let's get started.
Related: Everything You Need to Know About Doxxing Explained
Step 1: Undo Any Recent Changes
So, you’ve crashed. What’s the first thing to do? Well, actually, it’s undo anything you’ve done recently. If you just updated some drivers, installed an update, ran a new application, connected a new device, or anything of the kind, walk that back and undo it.
You can make use of a System Restore if you’ve changed a couple of things or you’ve got a restore point from before you changed anything and your PC was working, too. This is the ultimate first step because most of the time a crash will be tied to a recent change in your system, but of course, not all of the time will you be so lucky.
Step 2: Recreate Your Crash
This might sound counterintuitive, forcing your system to fail again, but it’s not. Being able to recreate a bug is one of the most important things you can do in your quest to squash it. If you do the same thing you did when your PC first crashed and it doesn’t crash again, well, you’re learning about the problem, and if you can recreate the crash, you have a good way to test out fixes further down the list.
Related: Elon, His Location, and Twitter Explained
If you don’t crash in the same way every time, this could mean a bunch of different things. It could mean that your crash is tied to a specific thing running in the background that may not be running now, or it could be tied to a temperature problem with a component that is currently not hot enough to crash. It could also be tied to load on your system, meaning that when you crashed you were maxing out a particular component but you aren’t consistently maxing out that component. Regardless, inconsistency, while frustrating, you can learn from.
Step 3: Note Any Information About Your Crashing
Once you’re paying attention to the crashing, you’re going to want to try and learn as much as possible from the crashes. If you’re getting a blue screen every time, make sure to do your best to note down the error code. If you get any other error messages, do your best to note those down, too. Plus, you should pay careful attention to how your computer is crashing.
If, for example, you notice a bunch of strange visual artifacts onscreen before a crash, that could be related to your GPU. If you notice a window blinking out of existence before you crash, that could well be a RAM problem. If you’re instantly blue-screening every time without anything else, that could well be a CPU problem. Of course, though, this isn’t a guarantee just yet.
Related: Streamers Adin Ross, Hasan Piker Set to Interview Kanye "Ye" West
It’s also worth keeping track of your temperatures surrounding a crash. This can sometimes be the silver bullet when it comes to figuring out what’s going on. If your CPU temps spike right before or during a crash, well, then there’s probably something going on with your CPU, while the same can be said for any other component’s temp that spikes.
If you get any error codes or catch the blue screen code, of course, you’ll want to Google your particular error and see how other folks deal with it. If you’re lucky, you may stumble across a common problem that has an easy solution. If not, you may at least be able to figure out what your problem area is in general.
Step 4: Testing For Software vs. Hardware Problems
Once you’ve got your basics covered like undoing recent changes, trying to recreate your crash, and taking down as much information about your crash as you can, it’s time to start ruling things out. To do this, you’ll want to test your PC to see if it crashes doing other things than just the way it crashed originally.
Related: You Don't Have to Worry About AI Art
For example, if you were gaming and you crashed, try downloading and running a few other games to see if they crash. If they do, pay careful attention to how and why. Another good way to test this is by way of running stress tests on your PC. Prime95 can test your CPU and RAM, while Furmark can test your GPU. If you can run these programs simultaneously without issue and slam your PC as hard as you can, that’s a great way to rule out hardware issues.
If you discover that you’re only crashing in one particular game, for example, that’s another strong indication that you’re having a software issue and there isn’t a more sinister hardware problem going on behind the scenes. If you do crash consistently across apps or fail stress tests, that can help you isolate the component at fault and also suggest there’s a hardware problem, though it may not necessarily be catastrophic.
Step 5: The Minimum Viable Computer Test
This is an essential test for your troubleshooting. The idea here is that you’ll try to recreate a crash with the minimum number of devices you need to be connected as well as the minimum number of apps and background services running. Essentially, that means running Windows as cleanly and leanly as you possibly can.
Related: Do Video Games Have A Gambling Problem?
Unplug any non-essential accessories, kill all your background programs, turn off any overclocking, and get your PC to run in as basic a way as you can. If you’re feeling particularly enterprising, you can even reinstall Windows to get yourself off to a great start in terms of software such that you won’t have anything outside of what comes with Windows on your computer. You’re trying to cut out as many variables as you possibly can, and then if you can successfully use your computer without crashing, you can start adding things back until you begin crashing again.
Then, you can isolate exactly what’s wrong. Once you’ve figured out what’s wrong, you can use that information as well as the information you’ve figured out from the above steps to take action. Whether that’s changing a setting, uninstalling something, or replacing a component will depend on the particular problem you’re having, but you’ll know the path forward.
Explore new topics and discover content that's right for you!
Tech & Games